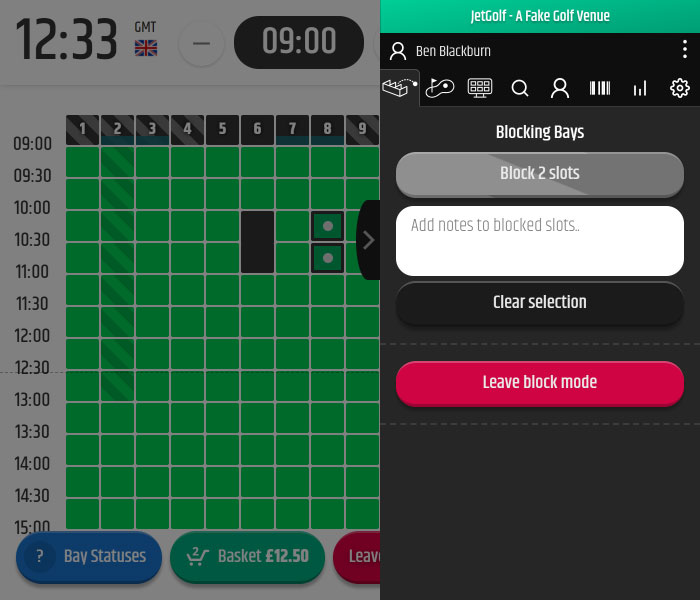¶ Create a Range Booking
-
Each green square represents a 30 minute block of time.
-
At the top left you have the Time, which when clicked, will update the interface to the current date and time.
-
By hovering your mouse curser on the times on the left and right of the green squares, you can use your scroll wheel to scroll through the times, you can also use the Time Selector in the top middle of the page to do this. You can also scroll through the bookings by Date using the Date Selector in the top right.
¶ Create a Range Booking
- Select a green square and navigate to the Sidebar Menu on the far right and either find or create a customer
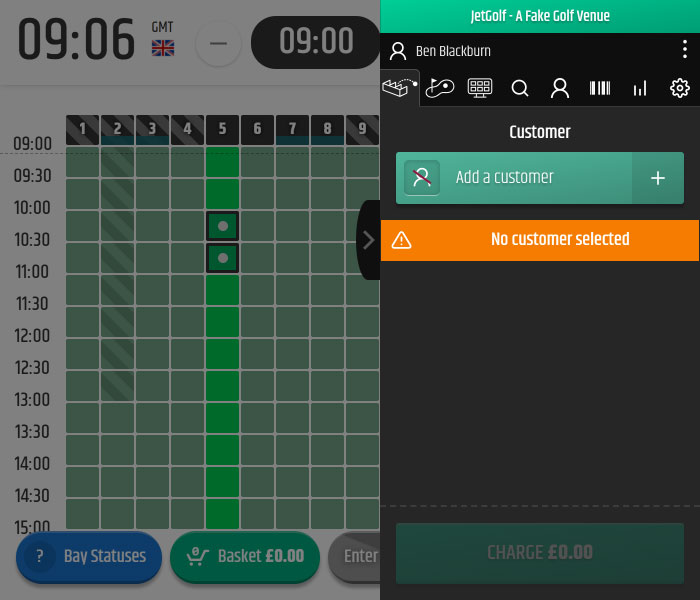
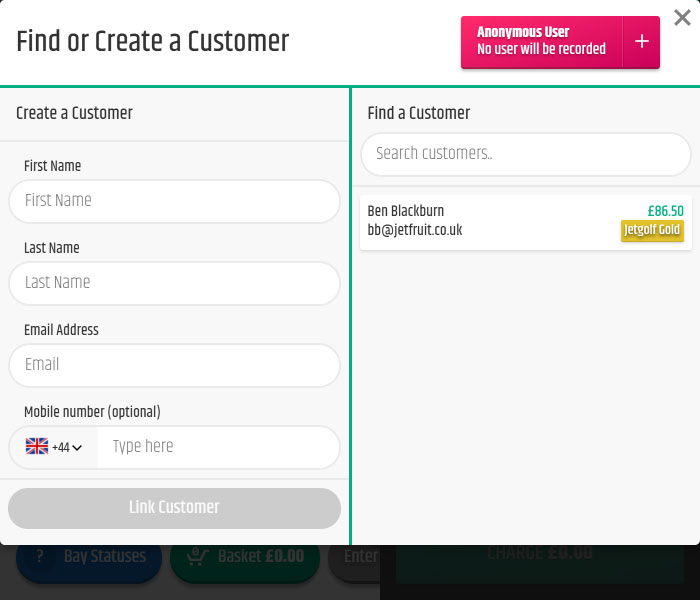
- Select the bay option you would like to apply e.g. 60 minutes, you can then add the Players and any Extras if applicable and click Add to basket.
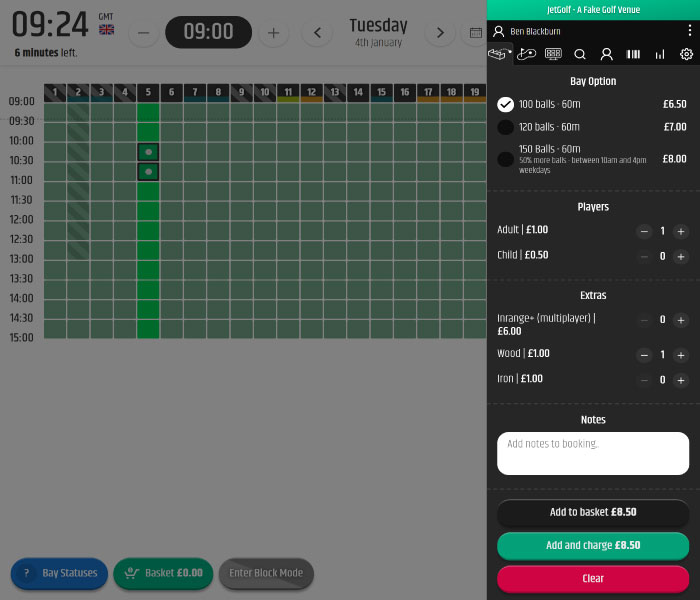
- You will see in the bottom left that you now have a booking item in the Basket. You can complete the booking by clicking on Charge and the Charge window will appear. Alternatively you can make another Range or Course booking and any other Products to the basket aswell, and then click Charge. You can remove bookings in the basket by clicking on the line item.
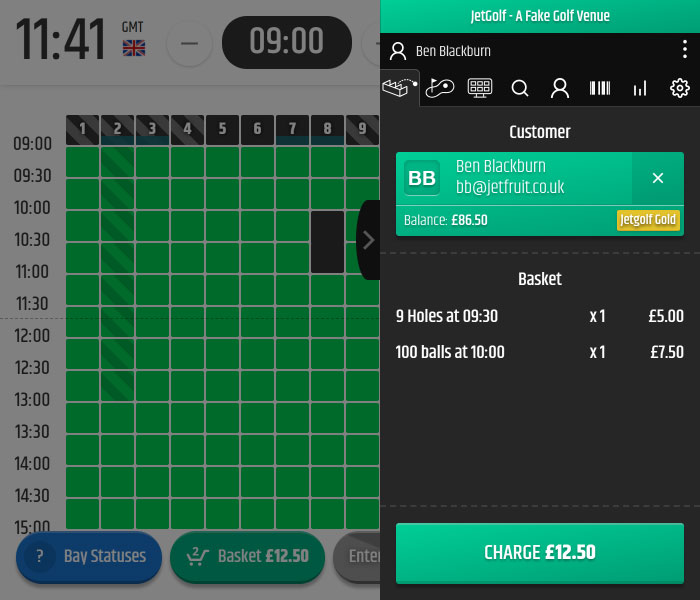
If you're unsure on how to use the Charger window, click here.
¶ Blocking Bays
- You can access the Block bay feature by clicking Enter Block Mode in the bottom left, once clicked you will be able to select the slots you would like to block. Once you have selected the slots you can click Block Slots on the right. To remove a blocked slot, simply click the blocked slot.
Important
If you would like to block a bay for a long period of time, use Bay Restrictions instead of Block Mode.