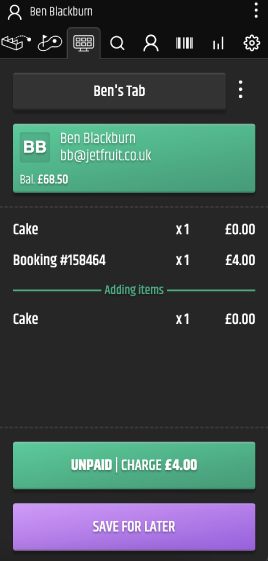¶ Creating Customer Tabs
Creating a customer Tab is easy in the YGB admin panel. Not only can you add products that you have inserted into your POS set up, but you can also add bookings to a tab.
- Navigate to the POS tab.
- Click on the first field on the right menu bar where it says Name this sale and then name the sale/tab for your referrence.
- the next step you can assign a customer if you so wish.
- Add all the products you would like to add to the tab using the POS lay out.
- If you would like to then add a booking to the tab, you can navigate to the Bays tab and create a booking as normal. At the point of charging the customer, instead of clicking Add and Charge click Add to purchase
- If you would like to add more bookings then you can do so, you can also add products if you so wish by navigating back to the POS tab and carry on adding products.
- Once you've finished adding products you can click Save for Later and Are you Sure.
- If the customer comes back later and would then like to add additional products, then you can click the purple Search Sales button at the bottom of the page > you can then search for purchases by customer and payment status.
- Purchases can also be found by clicking on the Magnifine Glass tab labelled Search and clicking the first dropdown field labelled Searching which is defaulted to search bookings > click the dropdown and click Search Purchases.
- To charge the customer simply click the existing purchase to open it up and then click the green button at the bottom of the page labelled Charge, at which point the charging modal will appear for you to select a charge type.